Reset user password
You can reset a user's password from the user list, user details, or the Risky users page. After a reset, the user must change their password at next sign-in. For cloud-only users, you can disable the default setting that enforces a password change at next sign-in if required.
Prerequisites
- You must be assigned the User Administrators role scoped to the tenants you want to manage.
Reset user password from the user list
- In the , select
 Identity > Users.
Identity > Users. - If the user list is empty or you can't find a specific user, refresh the page to show the most recent data.
- Select the checkbox for a user and select Reset password.
When multiple customers are selected in the customer selector at the top of the dialog only options that apply to all selected customers display.
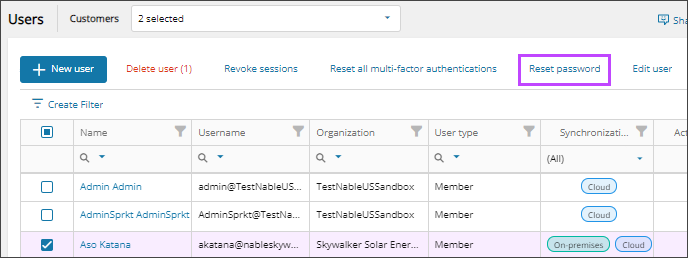
- Enter a new password that follows the following complexity rules and select Next:
- At least eight characters in length
- At least one special character, one uppercase letter, and one numeric character
- Copy the password and give it to the user.
- (Optional) For cloud-only users, you can turn off the toggle to force the password change on next sign-in.
- Review your selections. If you need to make changes, select Back. Otherwise, select Confirm to reset the password.
- When prompted, select Done.
Reset user password from the user details
- In the , select
 Identity > Users.
Identity > Users. - On the Users page, select the user's name to view the details.
- On the Summary tab, select Reset Password.
When multiple customers are selected in the customer selector at the top of the dialog only options that apply to all selected customers display.
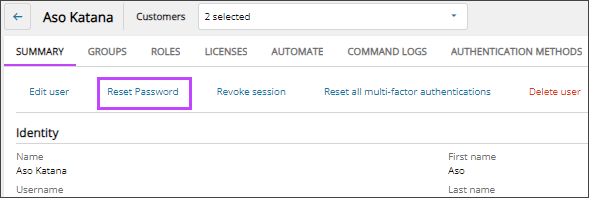
- Enter a new password that follows the following complexity rules and select Next:
- At least eight characters in length
- At least one special character, one uppercase letter, and one numeric character
- Copy the password and give it to the user.
- (Optional) For cloud-only users, you can turn off the toggle to force the password change on next sign-in.
- Review your selections. If you need to make changes, select Back. Otherwise, select Confirm to reset the password.
- When prompted, select Done.
Reset the password for a risky user
- In the , select
 Security > Risky Users.
Security > Risky Users. - Select the checkbox for a user and select Reset Password.
When multiple customers are selected in the customer selector at the top of the dialog only options that apply to all selected customers display.
- Enter a new password that follows the following complexity rules and select Next:
- At least eight characters in length
- At least one special character, one uppercase letter, and one numeric character
- Copy the password and give it to the user.
- (Optional) For cloud-only users, you can turn off the toggle to force the password change on next sign-in.
- Review your selections. If you need to make changes, select Back. Otherwise, select Confirm to reset the password.
- When prompted, select Done.
Updated: Aug 01, 2025
