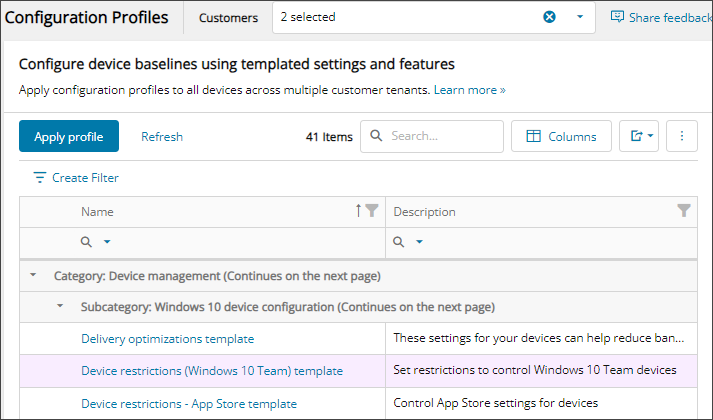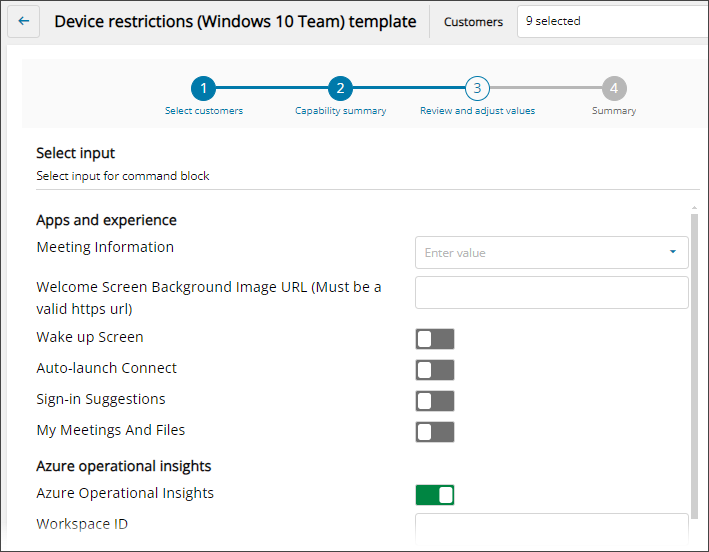Apply configuration profiles
Microsoft Intune includes settings and features you can enable or disable for users and devices using configuration profiles.
Configuration profiles are used to manage settings on devices. They allow administrators to enforce security policies, set up email accounts, configure Wi-Fi access, and more.
Configuration profiles are also applied to user accounts to define their access and permissions within an organization's network and services.
When you apply a configuration profile, you can customize its configuration settings to meet your needs.
Using Cloud Commander, you can:
Prerequisites
- You must be assigned the Microsoft Endpoint Manager Device Configuration and Policies Writer role scoped to the tenant.
Apply a configuration profile

- In the , select
 Assets > Configuration Profiles.
Assets > Configuration Profiles. - Filter or search to find the profile you want to apply and click in the row for that profile to highlight it.
- Select Apply profile.
- Use the drop-down menu in the wizard to select the Customer where you want to apply the profile and select Next.
The pre-selected customers are taken from the customer selector, but you can select other customers.
- Review the capability summary to see if you can perform the action on the selected customers.
- If you need to make changes, select Back. Otherwise, select Next.
- Review and adjust the configuration values. See the Microsoft documentation to Create the profile.
The settings and toggles available are the same ones you see in Microsoft Intune.
Example profile settings:
- Turn on and off the toggles for Add all users and Add all devices to configure where you want the profile applied. For example, if you select Add all devices, the profile is applied to all devices for the selected customers.
- Select Next.
- Review your selections. If you need to make changes, select Back. Otherwise, select Confirm.
- In the summary, select the link to go to the log where you action displays. The status shows if Cloud Commander successfully sent the profile.
View command logs for a configuration profile
View the command logs history of when a configuration profile ran for a customer using the log list and details.
- In the , select
 Assets > Configuration Profiles.
Assets > Configuration Profiles. - Filter or search to find the profile and select the profile name to view its command logs.
- On the Command Logs list, select the log name or use the action menu to view the log details.
The log details display including summary and output data.
Updated: Aug 01, 2025