Custom columns in Backup Management Console
You can add custom columns to the Devices table. Custom columns with their values are visible to all users.
Custom columns support text values only (no date or numeric functions are available for filtering). We strongly discourage storing sensitive information like encryption keys or passwords in custom columns.
Permissions required
- Actions related to custom columns require SuperUser permissions (adding, renaming and removing columns as well as adding data to them).
- Only custom columns created by users from your company can be renamed or removed (you will not have permission to edit columns created by other companies).
- Custom columns can only be added to views if these are internal (created by users from your company or a parent company).
For distributor
| Action | Columns created internally | Columns created by resellers and end-customers |
|---|---|---|
| View | Yes | Yes |
| Rename & remove | Yes | No |
| Add to view | Yes | No |
| Add data | Yes | No |
For reseller
| Action | Columns created internally | Columns created by distributor | Columns created by end-customers |
|---|---|---|---|
| View | Yes | Yes | Yes |
| Rename & remove | Yes | No | No |
| Add to view | Yes | Yes | No |
| Add data | Yes | Yes | No |
For end-customer
| Action | Columns created internally | Columns created by distributor and reseller |
|---|---|---|
| View | Yes | Yes |
| Rename & remove | Yes | No |
| Add to view | Yes | Yes |
| Add data | Yes | Yes |
Adding custom columns
- Log in to the Console under a SuperUser account.
- Click Columns > Add column.
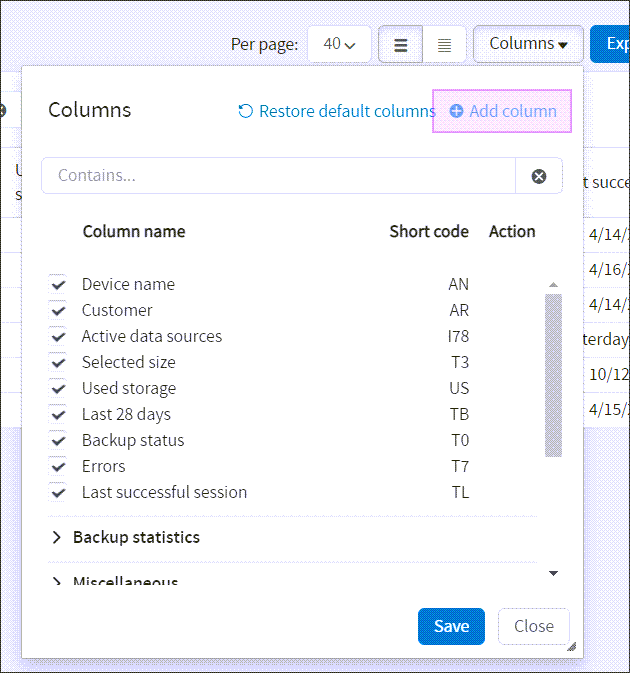
- Assign a unique name to the column and then click Add.

Each custom column acquires its unique shortcode, so you can easily identify it in the future.
Adding data to custom columns
You can add data to columns created by users from your company and parent companies/groups (if applicable).
- Log in to the Console under a SuperUser account.
- Add the column to your view.
- Point the cursor to the cell you want to update and click the pen icon in its corner.
- Enter your text. Save the changes.

Managing custom columns
- Log in to the Console under a SuperUser account
- Expand the Columns dropdown and find custom columns at the bottom of the list
- Click the Edit or Remove icons next to the column you want to change
- Proceed further according to the selected action
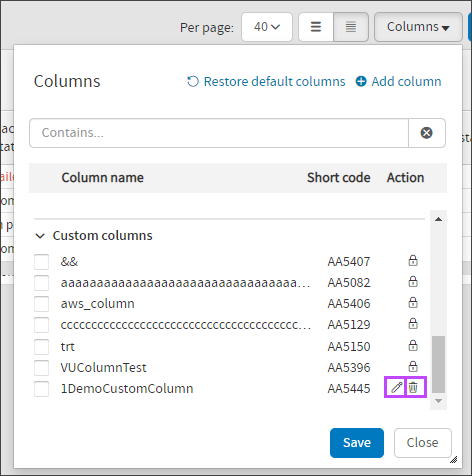
Columns created at a parent level to where you are logged in will not be editable or deletable. The Edit and Remove icons will be replaced by a padlock.
