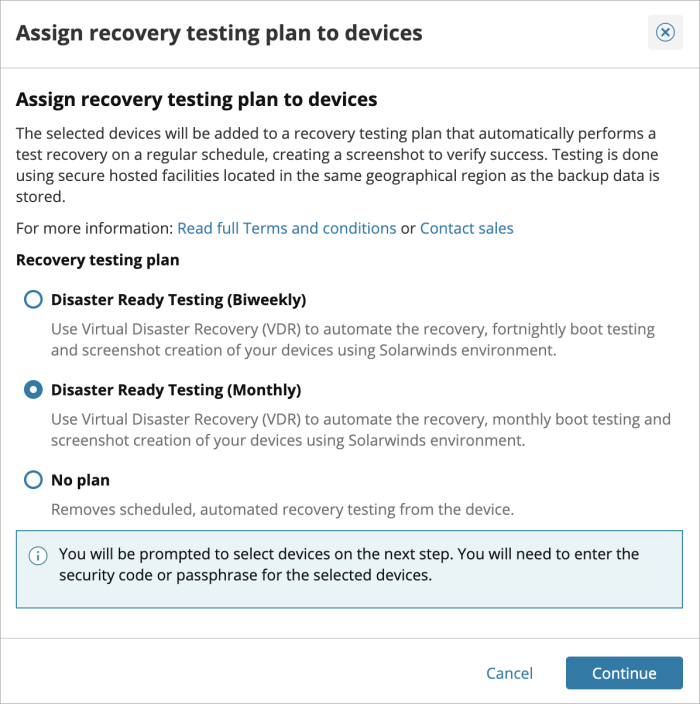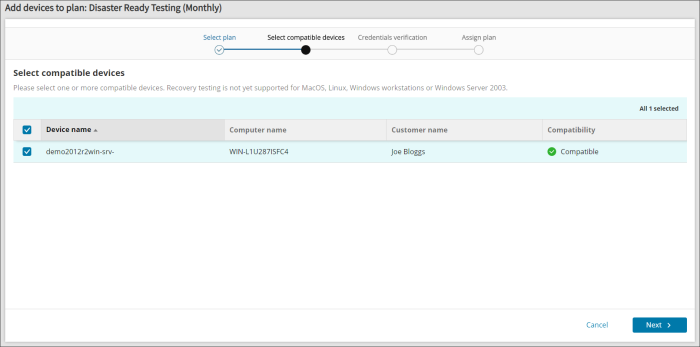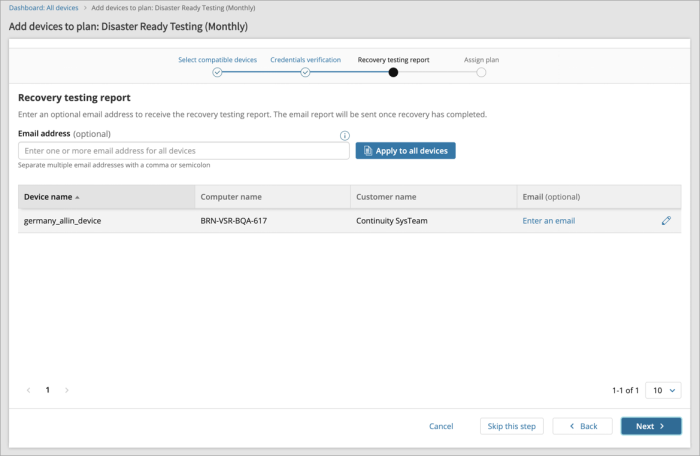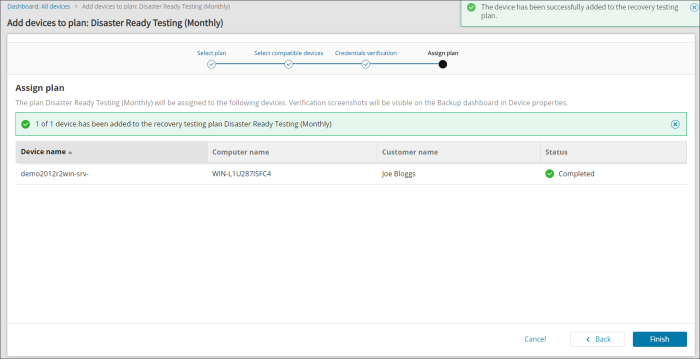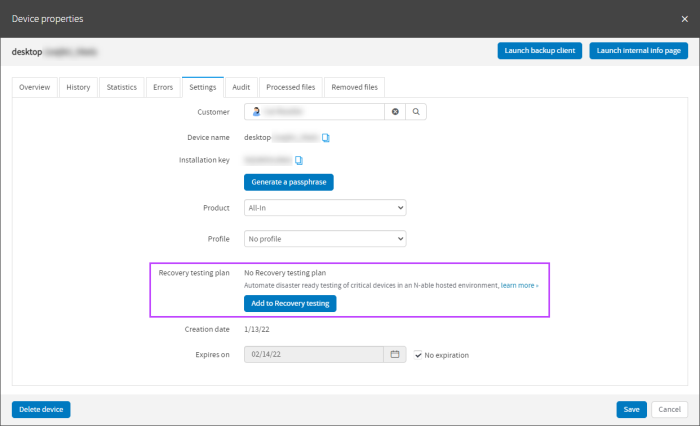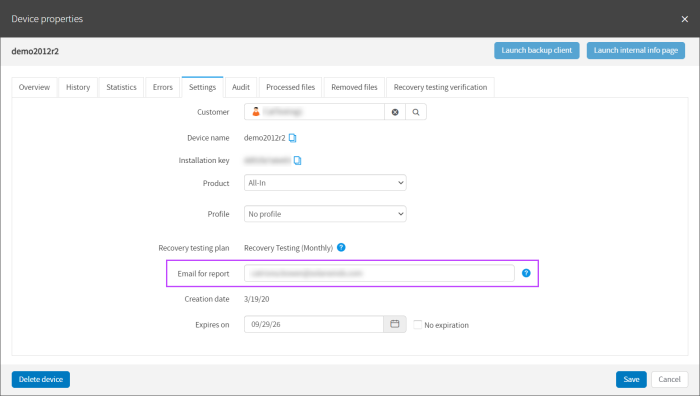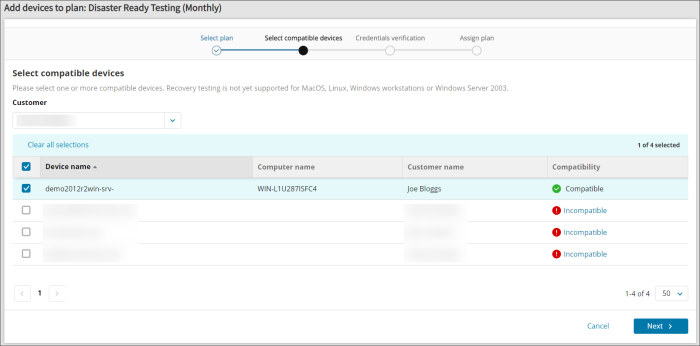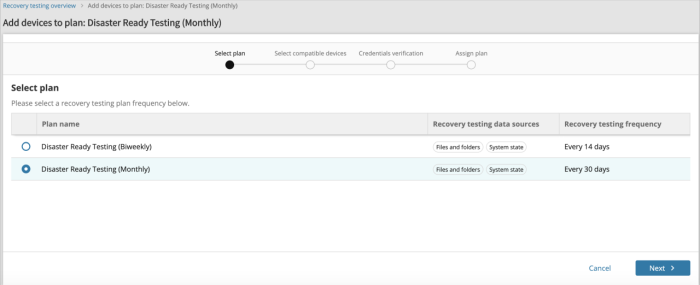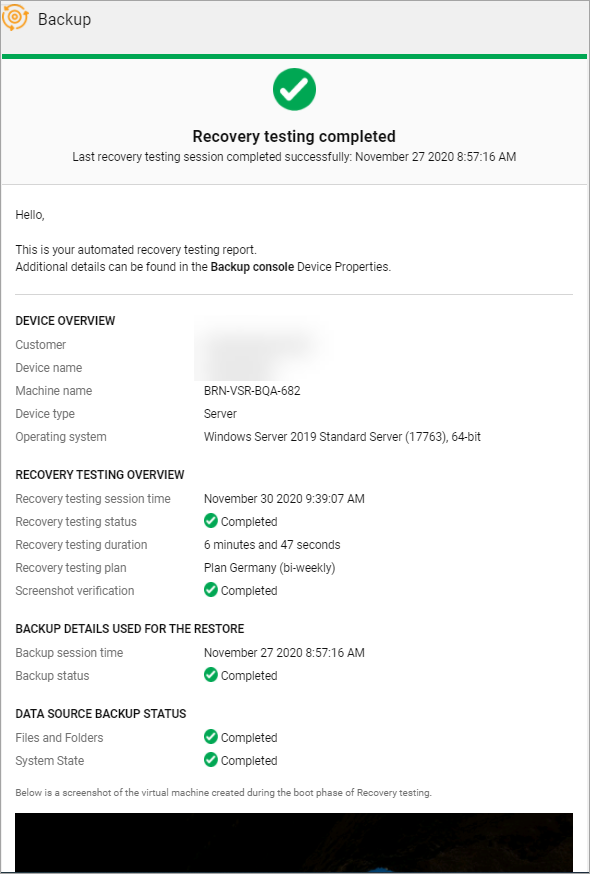Enable Recovery Testing
From Main Dashboard
To enable Recovery Testing on a device, follow the steps below:
- Log in to the Console under a SuperUser or Manager account
- Select the device(s) you wish to assign a plan to using the checkboxes to the left of the device name
- Click Assign
- Select Recovery Testing plan.
- Select your Recovery Testing frequency:
- Disaster Ready Testing plan Biweekly (every 14 days)
- Monthly (every 30 days)
- No Plan.
This uses Virtual Disaster Recovery capabilities to automate the recovery, boot testing and screenshot creation of your devices using our environment.
- Click Continue
- Confirm the compatibility of devices and click Next
- Enter the Encryption Key or Passphrase for the devices. This can be either:
- Private encryption key - Created by yourself when installing Backup Manager on the device. If you have lost the encryption key/security code for the device, you will need to Convert devices to passphrase-based encryption.
- Passphrase encryption - These are generated on demand for automatically installed devices. You can find information on this here.
- Click Next to progress to the Recovery testing report view to enter one or more email addresses to receive the report (separate multiple email addresses using a comma or semi-colon)
- Select Next to enable the plan on the selected devices
- You will now see the status of the plan has changed to Completed and the banner shows the number of devices added to the plan.
- Click Finish to complete the process
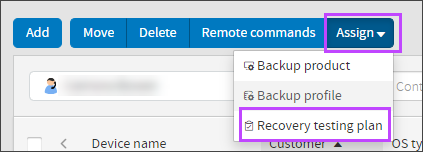
If you are logged in as a security officer, this will be detected automatically.
From Device Properties
As with any normal device, when you click on the devices name, you will see the Device Properties dialogue. However, if no plan is assigned to a compatible device, the Settings tab will display an option to add the device to plan.
You can also add Recovery testing report recipient email addresses via the devices Settings tab, when the plan is already in place.
From Recovery Testing Dashboard
To add Recovery Testing to devices from here:
- Log in to the Console under a SuperUser or Manager account
- Navigate to Recovery > Recovery Testing
- Click Add to Plan
- Choose whether to assign the Disaster Ready Testing plan Biweekly (every 14 days) or Monthly (every 30 days)
- Click Next to continue
- Confirm the compatibility of devices under the selected customer
- You may use the Customer dropdown to choose a specific customer
- Any compatible devices will be selected automatically, deselect any devices that should not be assigned to the plan
- Click Next to proceed
- Enter the Encryption Key or Passphrase for the devices. This can be either:
- Private encryption key - Created by yourself when installing Backup Manager on the device. If you have lost the encryption key/security code for the device, you will need to Convert devices to passphrase-based encryption
- Passphrase encryption - These are generated on demand for automatically installed devices. You can find information on this here
- Click Next to progress to the Recovery testing report view to enter one or more email addresses to receive the report (separate multiple email addresses using a comma or semi-colon)
- Select Next to enable the plan on the selected devices
- You will now see the status of the plan has changed to Completed and the banner shows the number of devices added to the plan
- Click Finish to complete the process
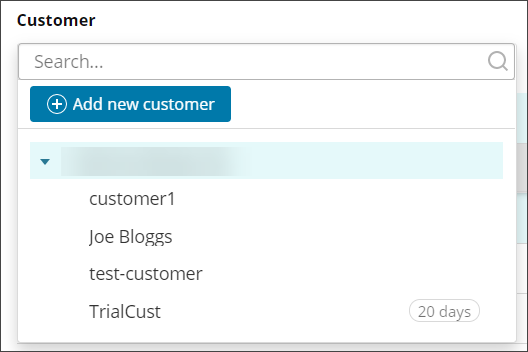
If you are logged in as a security officer, this will be detected automatically.
Recovery testing report
Where the plan has Recovery testing report recipient email address(es) configured, once the test has completed those recipients will receive the report in their email in-box. Below is an example of a successful test email.