Preview Custom Reports in Report Builder
After creating a report in Report Builder you can preview it by using the Run feature in the ribbon menu.
To preview the report, you need to supply values for some of the parameters, and ID numbers for others. The following parameters need ID numbers:
- Device Classes
- Folders (Rules),
- Devices
- Services (Services and Service Grouping).
You can obtain the ID numbers to run reports by generating stock reports with the same parameters in Report Manager.
Open Report Manager and Report Builder at the same time and switch between windows.
- In the Administration Console, enable Real-time display of Report Values.
- Login to the Administration Console.
- Navigate to Advanced Settings (click System Setup and Logs > Advanced Settings).
- Locate Real-time Display of Report Values.
- Click Edit.
- Replace False with True by typing it in and click Update.
- In the Reports Console, run a stock report with the parameters for which you need ID numbers.
- Open the Reports Console and navigate to the Availability Comparison Report (click Managed IT Services > Availability Comparison Report).
- Select any start and end dates, select a Customer and Rules or Devices, one or more Service and Service Groupings and click Generate Report.
- The report generated in HTML:
- The parameter values table, with the following IDs displayed:
- Customer ID
- Rules (Folders) IDs
- Services and Service Groupings IDs
- In Report Builder, preview a custom report, using parameter values from stock report.
- Open Report Builder. For more information, refer to Access Report Builder 3.0.
- Open a Template. For this example, open the Availability Comparison Custom. (Click the icon in the top left > Open and navigate to the Templates folder on your report server. Refer to About Templates.)
- Click Run in the ribbon menu to run the report for preview.
- Provide start and end dates and the required parameter IDs: Customer ID, Services and Service Groupings. Click the drop-down beside the parameter name, and type the ID in the middle box. For multiple ID numbers, place them on separate lines. They will appear in the text box with commas after the next click.
- Click View Report.
- Return to the design view (click Design) to make any changes to the report.


This will provide a table with parameter values each time a report is run in the Reports Console. It appears below the generated report in the screen. You can use the parameter values from this table when you run a Template report in Report Builder to preview it.
For this example, use the Availability Comparison report, as it has Customer, Rules (Folders), Devices, and Services parameters.
You don't have to wait for the report to generate to get this table. The minute you see the report values table, you can click the Cancel Report Generation button and your selections—the customer, rules or devices,and services will be displayed in the parameter values table.
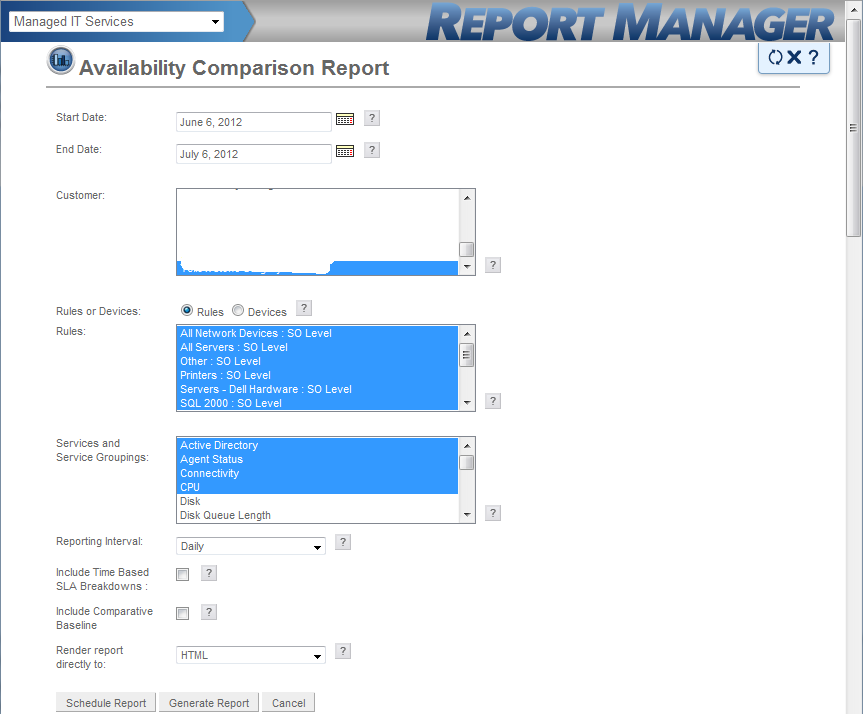





You only need to provide one ID for parameters with multiple IDs listed to preview the report.
The report renders below the parameters.

