Configure Microsoft Entra ID for use in N-central
You need to save the following applicable values for later when you configure SSO in N-central:
-
Application (client) ID
-
Directory (tenant) ID
-
Client secret
Microsoft recommends Certificate in Azure Key Vault as the preferred authentication type. See Key Vault Overview for more information.
To configure Microsoft Entra ID for use in N-central
-
Log in to your Microsoft Azure Account.
-
Go to Microsoft Entra ID.
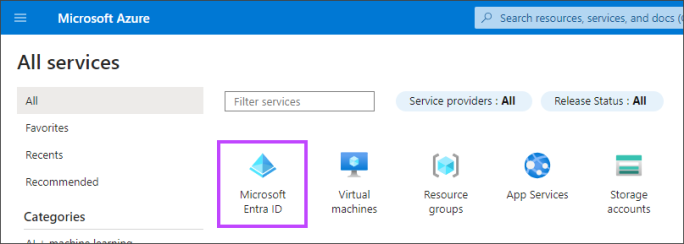
-
Click Add and select App registration.
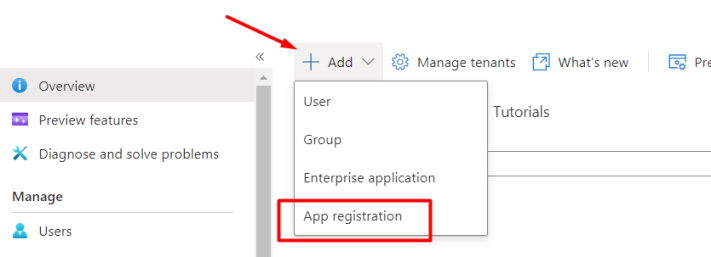
-
Enter a name for the application and click Register.
You can also register a Multi-tenant app if you have customers that log in with SSO. If you are registering a Multi-tenant app, you need to have an MPN ID.
-
Save the following values. You will need them to configure SSO in N-central:
-
Name: the name of the Microsoft Entra ID server
-
Domain: the domain is https://login.microsoftonline.com/
-
Directory (tenant) ID: the ID of the tenant that you created in Microsoft Entra ID.
-
Application (client) ID: the ID of the application you registered in Azure
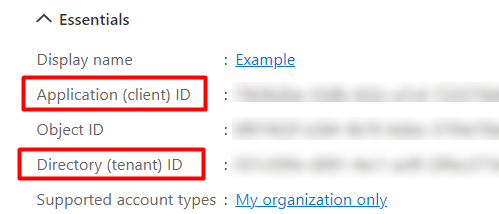
-
-
Click Add a certificate or secret.

-
If you want to add a certificate in Azure Key Vault (recommended), when in the Key Vault settings:
-
Click on Certificates.
-
Click on Generate/Import.
-
Select whether you want to Import an existing certificate or Generate a new one.
-
Follow the prompts to complete the certificate import or generation.
Click New client secret, enter a name or description for the secret and click Add.
You must reissue a client secret before it expires.
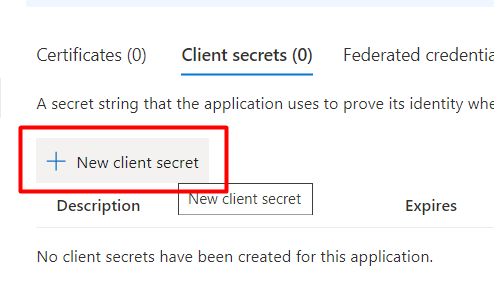
-
-
Save the client secret value.
You will need the secret value later if you choose to use it for authentication in N-central. See Configure Microsoft Entra ID as an IDP in N-central.

-
Go to Authentication, click Add a platform, and then click Web.
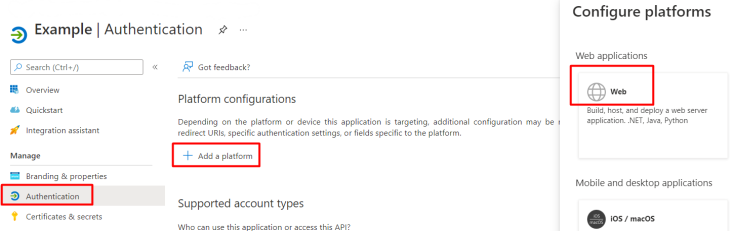
-
Enter your N-central redirect URLs and click Configure. Use the following formats for your redirects:
https://YourN-central-URL-Here/azureSignInLoginAction.action
https://YourN-central-URL-Here/dms/rest/user/ssoLogout
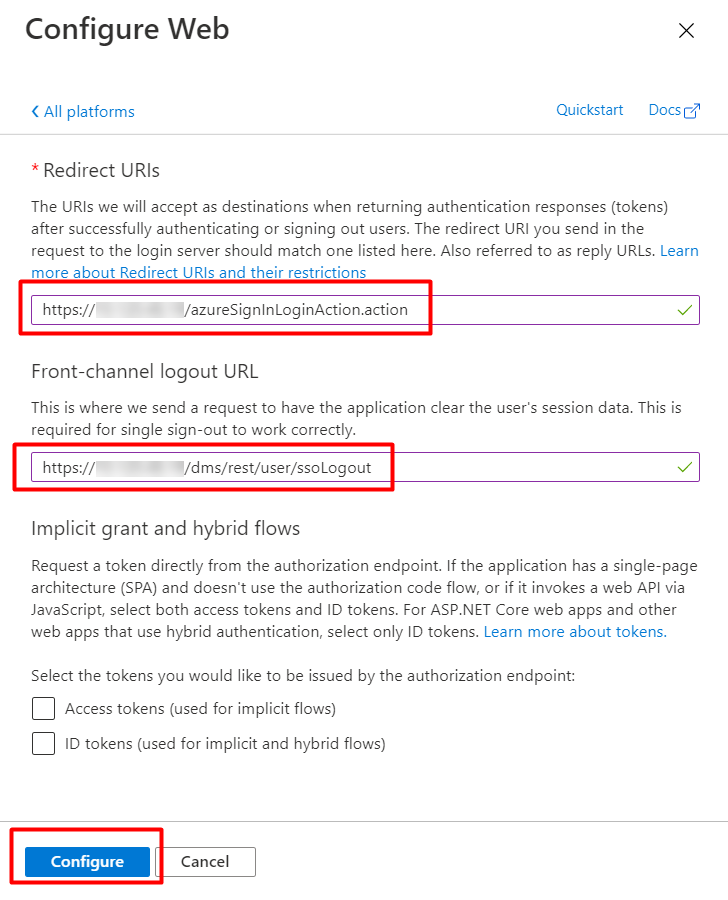
-
If you created a Multi-tenant app, you need to enter your MPN ID. Go to Branding & Properties and click Add MPN ID to verify publisher.
You must provide consent for the application to access your organization's data in Microsoft Entra ID.
-
Go to API permissions > Add a permission > Microsoft Graph.
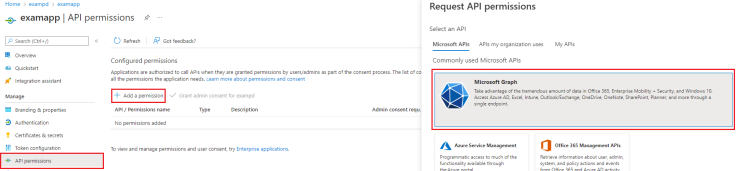
-
Click Application permissions, find Directory and select the following options:
-
Directory.Read.All
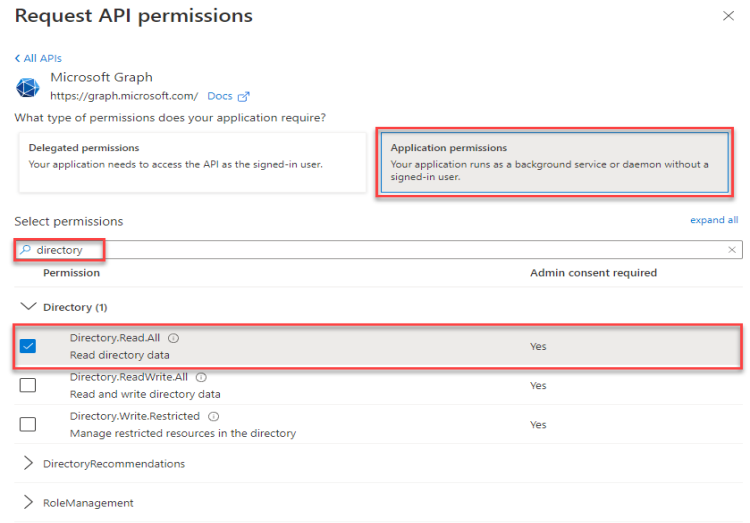
-
-
Find User.Read and select the following options:
-
User.Read.All
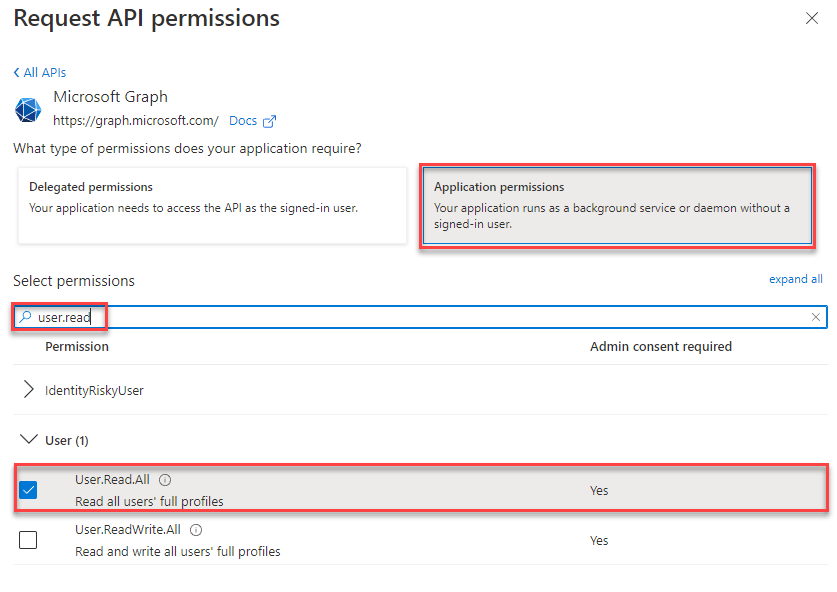
-
-
Click Add permissions.
-
Click Grant admin consent for <app_name>.
Your Microsoft Entra ID Provider is ready now ready for use in N-central.
