Filtering patches
Filters are a powerful way to target the exact devices you need for a rule, task and more. For a device, you can filter the patches to locate specific ones and see if they have been installed yet.
There are a number of filtering methods you can use to locate patches:
- Patch approval filter
- Filter by product
- Filter patches in device information
- Filter by superseded patches
Patch approval filter
The filter feature in the Approve/Decline Patches page employs a number of operators to enhance the search capability of the filter such as the operators "%", "*" and "?". The filter feature uses case-insensitive POSIX regex to search in the KB Number, Patch Name, and Patch Description fields.
For example
- Entering
4041.8.or4041?8?returns patch numbers 4041687 and 4041085. - Include
^40to search for a patch starting with 40. - Include
41$to search for patches ending with 41.
For more options, see section 9.7.3.3, "Regular Expression Escapes" in the PostgreSQL documentation at https://www.postgresql.org/docs/9.3/static/functions-matching.html.
Advanced patch filtering configurations
Using the filtering options, you can filter on updates that have some devices in one or more approval states as well as outstanding devices in a No Approval non-state.
You can select from filter options Any, All, and Mixed with Any.
-
The Any option shows patches that have at least one device with any selected approval.
-
The All option shows patches that have at least one device with every selected approval.
-
The Mixed with Any option will help to achieve more advanced filtering configurations to find those devices in unique patching situations.
To display all patches that contain "No Approvals", select Mixed with Any and the No Approval check box.
To display all patches that contain "No Approvals" and also looks for only one specific approval, select All and No Approval, as well as any other specific approval from the list of options.
Filter by product
In the Approve/Decline patches page you can filter on classification and status of the patch. You can filter on patch products. At the bottom of the filter window, click the Products tab.
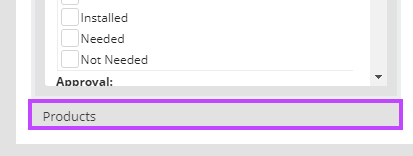
Filter patches in device information
- Click View > All Devices and click the name of a device.
- Click Asset > Patches.
- In the Patches column, click the filter icon(
 ) to the right of the column.
) to the right of the column. - Enter your search criteria.
The results appear instantly on the screen. When you are using the search criteria, the filter icon appears red.
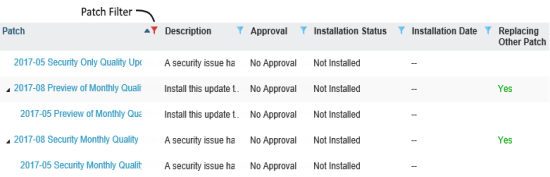
Filter by superseded patches
Filter patch approvals to only show superseding patches. This enables you to show all latest patches, superseding or not, include superseded patches, show only superseded or show only superseding.
The selection options include:
- Include Superseded Patches
- Show Only Superseded Patches
- Show Only Patches Superseding Others
You can select various combination of these options to better provide the results you need.
| Include Superseded Patches | Show Only Superseded Patches | Show Only Patches Superseding Others | Search Results |
|---|---|---|---|
| Only non-superseded patches are returned, | |||
| X | Only non-superseded patches, that also supersede other patches, are returned | ||
| X | All (superseded and non-superseded) patches are returned | ||
| X | X | All (superseded and non-superseded) patches, that also supersede other patches, are returned | |
| X | Only superseded patches are returned | ||
| X | X | Only superseded patches are returned | |
| X | X | X | Only superseded patches, that also supersede other patches, are returned |
| X | X | Only superseded patches, that also supersede other patches, are returned |
