Configure the Server Daily Report Email Templates
The Client Server Daily Report provides information on the performance of the Client's servers during the previous 24 hours. Depending on the status of the servers, a "no problems found" or a "problems found" report email is sent. You can configure the email templates to match your requirements.
A Problems found email is sent when one or more Checks fail, or information for the Daily Safety Check is not received.
We recommend you configure the email templates for the Client daily and weekly report, and the Executive Summary Report, before you enable the reports to send emails to your Clients.
We recommend you make a copy of the default template before making any template changes.
Configure the Server Client Daily Reports Mail Templates:
-
On the All Devices view, go to Mail Templates > Client Reports > Server Monitoring > Server Client Daily Report - No Problems Found or Server Client Daily Report - Problems Found.
- Enter the From address the Reports are to come from. We recommend you use the format, Descriptive Name <Email Address>, to ensure acceptance by all email clients.
If you use a custom From address in a mail template, you must ensure the address exists. If the From address does not exist, our sender verification check may fail. For reference, the default mail server for the From address is alert@remote.management.
- Enter the information for the Subject line, Plain Text Message, and HTML Text message.
All content changes must be applied to both the Plain Text Message and the HTML versions.
- Click OK to save.
You can use substitution strings in the email template. See the Substitution String information below or see Mail Template Substitution Strings .
HTML Body Editor
When you edit the body of the email, you can change both the Plain Text and HTML versions. For greater flexibility, when you configure the HTML version of the template there is a visual WYSIWYG (What You See Is What You Get) and an HTML Source editor.
To use the HTML Source Editor:
- Click the HTML button above the HTML body.
- Edit the HTML in the to open the HTML Source Editor.
- Click Update to save and return to the Mail Template dialog.
- Review the HTML changes in the WYSIWYG editor.
- After making any further changes click OK to save the template.
Substitution Strings (Wildcards)
Substitution strings replace the wildcard entered in the template with the corresponding value from the database so you can replace generic terms and provide a more personalized message containing your Client's details and other information.
Templates support substitution strings in their From address, Subject line and Body (both text and HTML).
To include substitutions strings in a template:
- In the template you are configuring, select where to add the string in the template's From address, Subject line or Body.
- Choose the substitution string from the drop-down. Only those supported in the selected template field are displayed.
- Click Insert Code to insert the string at the selected spot.
- Click OK to save the template.
If you add substitution strings in the template body, we recommend you insert the string in the Plain Text Message and the HTML versions.
The following substitution strings are available in the Server Client Daily/Weekly Report mail templates:
| Variable | Substitution String | Supported in From address? | Supported in Subject line? | Supported in Body? | Note | Example |
|---|---|---|---|---|---|---|
| Account Name | #ACCOUNT# | Yes | Yes | Yes | MSP Name | My MSP Dashboard
|
| Client Name | #CLIENT# | Yes | Yes | Yes | Client Name | Abertay Pharmaceuticals
|
| Report Content | #CONTENT# | No | No | Yes | List of all the Client's Sites and their device status. |
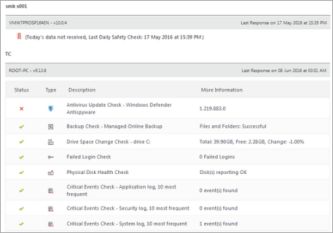
|
| Report Content (Without Last Output) — Weekly report only | #CONTENTBASIC# | No | No | Yes | Same output to Report Content (#CONTENT#), but suppresses the results from when the Backup Check last ran. | |
| Date Generated | #DATE# | No | No | Yes | Date and time of report. | 10 Sep 2019 at 13:57:56PM
|
| Logo Image | #LOGO_IMG# | No | No | Yes | Logo image used in N-sight RMM and in reports. |
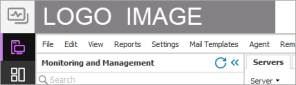
|
| Tagline Image | #TAG_IMG# | No | No | Yes | Tagline image used in N-sight RMM and report footers. |

|
Resend Client Daily Report
After you configure the Mail Template, you can test it to ensure the changes display as expected by resending the Client Daily Report to a specified recipient.
- On the All Devices view, go to Reports > Client Reports > Server Monitoring > (Re)send Client Daily Report.
- Select the Client from the drop-down list.
- Enter the recipient email address(es).
- Click OK to send the report to the recipient.
Multiple Email Recipients
When entering multiple email recipients, you can use either commas or semi-colons as delimiters to separate them.
Only one delimiter can be used in a string of email addresses at a time. A mix of commas and semi-colons in a single list results in the non-delivery of the emails.
| Multiple Email Recipients examples | |
|---|---|
| Supported | you@example.it, me@example.it, everybody@example.it |
| you@example.it; me@example.it; everybody@example.it | |
| Unsupported | you@example.it, me@example.it; everybody@example.it |
We use commas as delimiters to separate multiple addresses to avoid any potential problems when the descriptive name entered in the From address contains a comma, we suggest encapsulating this entry in inverted commas ( " " ), this also includes wildcard usage.
For example: "Descriptive, name" <my@address.it> or "#ACCOUNT#" <my@address.it>
Use this option in conjunction with Check Clearing to send your Client a "No Problems Report".
SPF Records and the Allowed List
Changes to the template From address, for example to an email address from your domain, can result in the email being classified as coming from a spoofed domain.
If you use Sender Policy Framework (SPF) and a custom From address for Alerts and Reports, we recommend you Configure DNS Records for N-sight RMM email notifications
If you have an email security firewall in place, we recommend you allow our mail server for N-sight RMM.
From Address Format
The All Devices view supports the use of commas as separators when you configure multiple email recipients. If the From address contains a descriptive name with a comma, or the possibility of a comma when using substitution strings, we recommend you encapsulate the name in inverted commas " ". For example:
- "Descriptive, name" <my@address.rmm>
- "#ACCOUNT#" <my@address.rmm>
- "#CLIENT#" <my@address.rmm>
If you use a custom From address in a mail template, you must ensure the address exists. If the From address does not exist, our sender verification check may fail. For reference, the default mail server for the From address is alert@remote.management.



